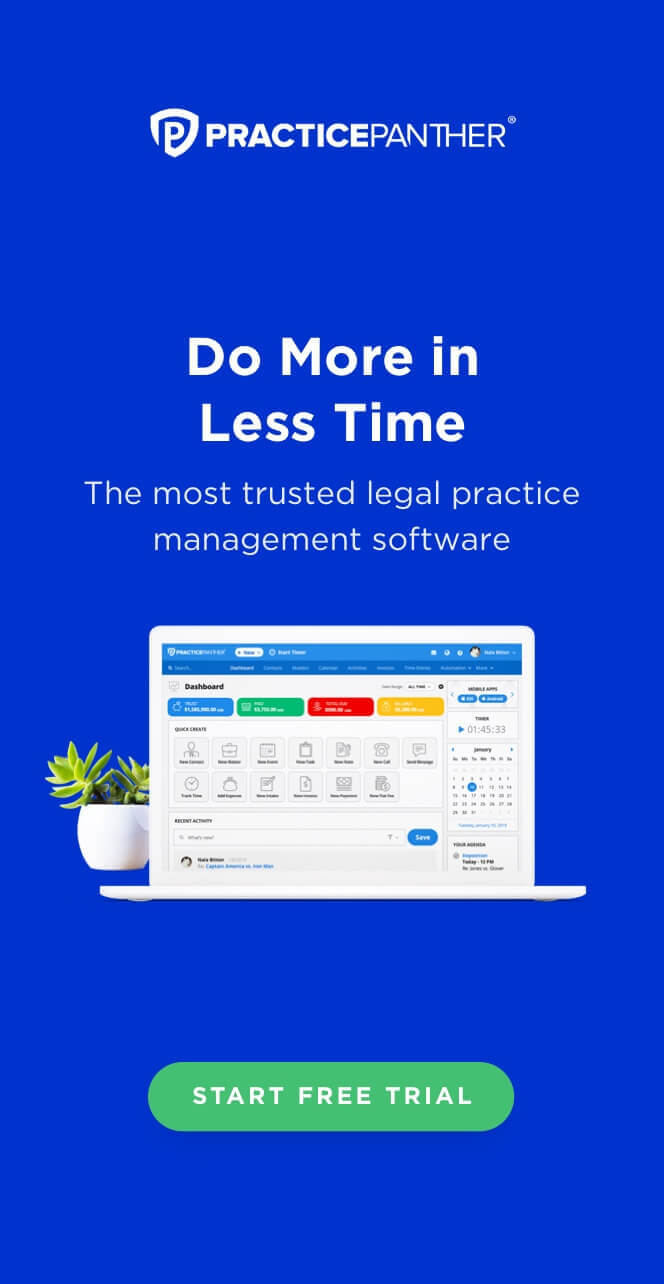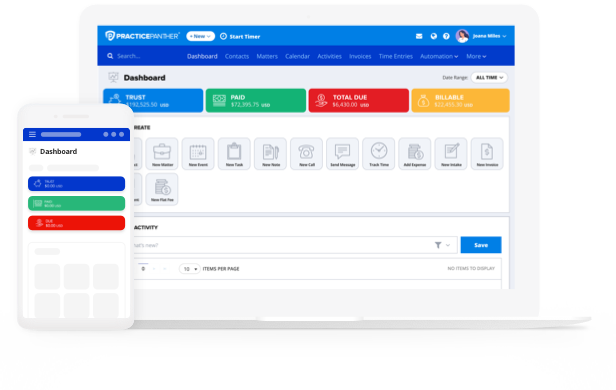Legal technology like legal practice management software can be a huge advantage for your law firm, especially when it comes to customizing your legal document management to better serve your needs. But you can use your existing tools to enhance your practice as well.
Drafting documents takes time, but simple measures like learning keyboard shortcuts for legal symbols can dramatically cut back on your time.
List of Legal Symbol Shortcuts
| Symbol | Use | For Windows | For Mac |
| § | Section | Alt + 0167 | Option+6 |
| ¶ | Paragraph | Alt + 0182 | Option+7 |
| © | Copyright | Alt + 0169 | Option+g |
| ™ | Trademark | Alt + 0153 | Option+2 |
| ® | Registered Trademark | Alt + 0174 | Option+r |
What Are Keyboard Shortcuts?
Keyboard shortcuts are a combination of keys that insert a special character or trigger a special action in a computer program. Inserting special symbols without keyboard shortcuts is incredibly time consuming, as you need to go to the characters list and find them individually.
Both Mac and Windows operating systems have keyboard shortcuts built in, which makes this process much faster and easier, but you have to know the tricks for each one.
For example, in Windows, you have to press and hold the Alt key and type the numerical sequence to trigger a special character like a registered trademark (®). Mac also has symbol shortcuts that are simpler.
While there’s a vast section of special characters and symbols on both Mac and Windows, you only have to worry about a handful that come up in legal documents on a regular basis.
Benefits of Legal Symbol Keyboard Shortcuts
Why should you learn legal symbol keyboard shortcuts? Here are some benefits:
Time-Saving and Increased Productivity
Using keyboard shortcuts for legal symbols can speed up drafting documents and improve your productivity. Searching for and inserting symbols individually not only takes time but it disrupts your writing flow. You have to stop, insert the symbol, then take a second to find your thought again. Keyboard shortcuts streamline this process to make it much more efficient.
Consistency and Accuracy in Legal Documents
When you’re working with a lot of words in small fonts, it’s much easier to make a mistake with similar symbols. For example, if you’re relying on copy and paste for your legal symbols, you could end up putting the wrong symbol in and not notice. This also creates formatting issues that can be disruptive to fix without altering the font, style, and size of the whole paragraph. Keyboard shortcuts ensure you get the right symbol on the first try and can insert it seamlessly to keep your flow going.
Ease of Use and Convenience for Legal Professionals
Virtually all lawyers and legal professionals need to use special characters sometimes, but they’re more prominent in certain practice areas. For example, intellectual property law involves a lot of copyright, trademark, and registered trademark symbols, which could mean a lot of time spent searching for and adding characters over the course of writing legal documents. Learning these symbol shortcuts makes them like another character on the keyboard that you can type as you go.
Customizing Your Legal Symbol Shortcuts
If you use a lot of symbols outside of the main list, there are ways you can customize your own keyboard shortcuts for more efficiency.
In Microsoft Word:
There are no systemwide options to create text replacement shortcuts in Windows, but you can create them in Word.
1. Open a document.
2. Click the Insert tab on the Ribbon at the top of the document.
3. Click on Symbol > More Symbols to open the symbols dialogue box.
4. Find and select the character you want to create a shortcut for, then click the Shortcut Key at the bottom of the dialogue box.
5. When the dialogue box opens, move the cursor to the Press new shortcut key box and type in the key combination you want to use to trigger a shortcut.
6. Make sure your keyboard shortcut key combination is not one that’s used for important Word functions like saving (Ctrl + S).
7. Press the Assign button to save your shortcut.
In Mac:
Using a Mac allows you to set up text replacement shortcuts that work like autocorrect on your phone.
1. Open System Preferences from the Apple Menu.
2. Click Keyboard > Text.
3. Click the + button to add your text replacement.
4. Type the trigger word in the Replace column.
5. Hit the Tab key, then type or paste the symbol or phrase you want to insert into the With column.
6. Click anywhere to set the text replacement shortcut.
If you prefer, there are a few ways you can customize your legal symbol shortcuts:
Buying Keyboard Shortcut Packages
If you don’t want to program your keyboard shortcuts, you can purchase add-ons to set up legal keyboard shortcuts for Microsoft Word or other word processors. These programs usually have a low monthly fee.
Auto Text
Auto Text is helpful for more than just legal symbols. You can program phrases, sentences, or entire sections to autofill with the AutoText feature in Microsoft Word. For example, header and signature blocks in court submissions can be created and saved as an Auto Text entry for future documents.
1. Create a new Auto Text entry by highlighting the text in a Word document you want to automate.
2. Under the Insert menu, choose Auto Text and New.
3. Name the text block and it’s ready to use.
Keyboards for Legal Professionals
If you prefer to have the keyboard symbols in front of you instead of programming and memorizing shortcuts, there are purpose-built keyboards that include commonly used lawyer symbols. As a bonus, these keyboards often have common legal words like “defendant,” “respondent,” and “plaintiff” to insert them with just one press of the key.
How to Use Mobile Legal Symbol Shortcuts
The iPhone has the § symbol as a shortcut on the phone keyboard. All you have to do is press and hold the ampersand (&) symbol to get an option to include the § symbol. It’s easy to add a keyboard shortcut using the iPhone’s text replacement feature, however.
1. Find the symbol you want to build a shortcut for, then copy it into the clipboard.
2. Go to the text replacement setting under the Keyboards section, then paste the symbol you want next to the Phrase prompt.
3. Press save and the keyboard shortcut is ready for use.
On Android phones, you can use Gboard, the Google Keyboard, to create shortcuts:
1. Go to Settings > System > Language & Input > Virtual Keyboard.
2. Select Gboard as your default keyboard (if it’s not already).
3. Select Dictionary > Personal Dictionary > Language.
4. Type or paste the symbol or phrase you want to set as your replacement text, then type your shortcut phrase.
5. When you type in the shortcut, your phone should autocorrect it to the symbol or phrase you added.
Automating Legal Keyboard Shortcuts
With more and more working hours devoted to written communication — especially in the legal field — word processors like Microsoft Word and Google Docs make typing smarter with keyboard shortcuts to maximize efficiency. You not only have shortcuts built right in, but there are numerous ways to customize your shortcuts for your preferences with add-ons, custom shortcuts, legal keyboards, and keyboard shortcut packages.
If you have legal practice management software that integrates with common tools like Microsoft and Google word processing and document storage, you can add shortcuts to your preferred program and they’ll integrate automatically. PracticePanther’s document management system also auto-fills for client information and supports custom templates to save time on documentation.
Streamline Your Document Management Process
Keyboard shortcuts help you leverage the tools you already use to make documentation faster and less error prone. If you take the time to learn keyboard shortcuts for the symbols you use — or create your own — you can maintain your writing flow without sacrificing proper formatting.